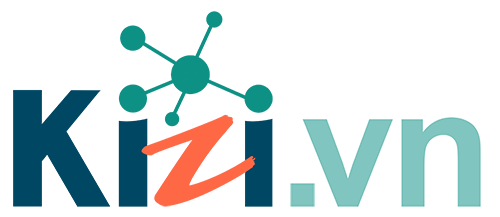✨ iPhone Air – Siêu mỏng, siêu khác biệt! ✨
Chỉ 5,6 mm, iPhone Air chính thức trở thành chiếc iPhone mỏng nhất từ trước đến nay – vượt xa nhiều flagship Android đình đám hiện tại.
Không chỉ đẹp tinh tế, mà còn nhẹ tay, mang lại trải nghiệm cầm nắm “như không”.
📌 Điểm nổi bật:
Độ mỏng kỷ lục 5,6 mm, thiết kế titan sang trọng.
Nhẹ hơn rõ rệt so với iPhone đời trước.
Mở ra kỷ nguyên smartphone mỏng nhẹ nhưng vẫn mạnh mẽ.
👉 Bạn nghĩ sao? iPhone Air có đủ sức “đè bẹp” những mẫu Android mỏng nhất hiện nay không?
Xem ngay tại:
https://www.topzone.vn/iphone/iphone-air #iPhoneAir #AppleEvent #ThinIsPowerful #Smartphone2025✨ iPhone Air – Siêu mỏng, siêu khác biệt! ✨
Chỉ 5,6 mm, iPhone Air chính thức trở thành chiếc iPhone mỏng nhất từ trước đến nay – vượt xa nhiều flagship Android đình đám hiện tại.
Không chỉ đẹp tinh tế, mà còn nhẹ tay, mang lại trải nghiệm cầm nắm “như không”.
📌 Điểm nổi bật:
Độ mỏng kỷ lục 5,6 mm, thiết kế titan sang trọng.
Nhẹ hơn rõ rệt so với iPhone đời trước.
Mở ra kỷ nguyên smartphone mỏng nhẹ nhưng vẫn mạnh mẽ.
👉 Bạn nghĩ sao? iPhone Air có đủ sức “đè bẹp” những mẫu Android mỏng nhất hiện nay không?
Xem ngay tại: https://www.topzone.vn/iphone/iphone-air
#iPhoneAir #AppleEvent #ThinIsPowerful #Smartphone2025

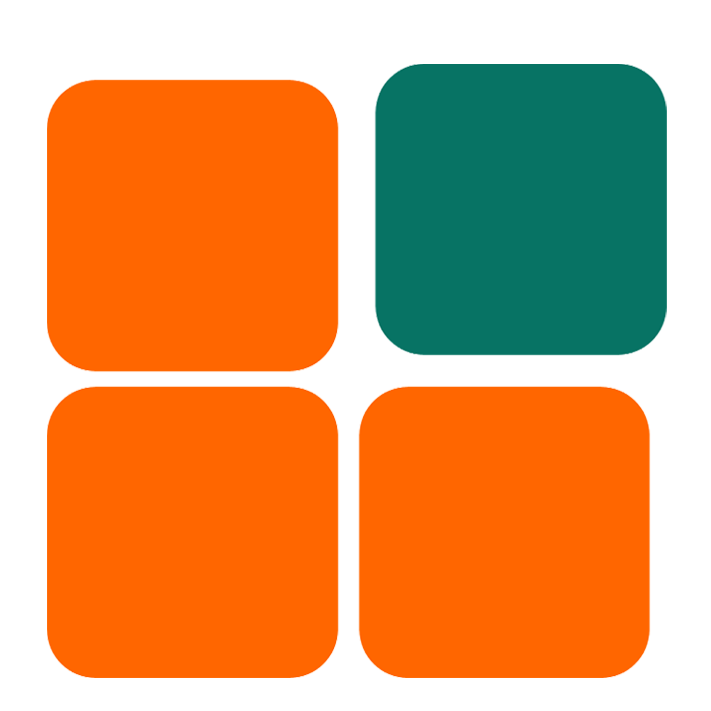 Ứng dụng
Ứng dụng
 Hỗ trợ kỹ thuật
Hỗ trợ kỹ thuật