Hướng dẫn cách Reset Flycam DJI Mini 3 chi tiết và nhanh chóng nhất
Khi gặp lỗi với Flycam, nhiều người dùng lựa chọn khôi phục cài đặt gốc để giải quyết vấn đề. Nếu bạn không chắc chắn về cách kết nối lại Flycam với phần mềm trên máy tính và bắt đầu lại quá trình cài đặt ban đầu, hãy làm theo các bước bên dưới.
Dưới đây, HTCamera cung cấp hướng dẫn toàn diện về cách Reset Flycam DJI Mini 3 và bộ điều khiển của nó đơn giản và nhanh nhất.
DJI Assistant là một ứng dụng máy tính được thiết kế để hỗ trợ người dùng cài đặt lại Flycam DJI Mini 3. Bạn có thể thực hiện quy trình này trên cả máy tính Mac và PC bằng cách làm theo các bước sau:
Bước 1: Bắt đầu bằng cách truy cập trang web chính thức của DJI và tải ứng dụng DJI Assistant về thiết bị của bạn. Sau khi tải xuống, nhấp vào tệp để bắt đầu cài đặt trên hệ thống của bạn.
Lưu ý: Đảm bảo cấp các quyền cần thiết cho ứng dụng trong quá trình cài đặt để ngăn chặn mọi sự cố tải.
Bước 2: Kết nối DJI Mini 3 của bạn với DJI Assistant bằng cáp USB. Đảm bảo Flycam đã được bật nguồn và kết nối với máy tính. Khi thiết bị được phát hiện, nó sẽ xuất hiện trên màn hình và bạn nên nhấp vào nó.
Bước 3: Tìm đến phần Firmware Update nằm ở bên trái giao diện. Tại đây, bạn sẽ tìm thấy danh sách đầy đủ các bản cập nhật chương trình cơ sở có sẵn cho Flycam. Nhấp vào nút Làm mới để bắt đầu quá trình đặt lại Flycam DJI Mini 3 về trạng thái mặc định của nhà sản xuất. Sau khi quá trình thiết lập lại hoàn tất, bạn có thể ngắt kết nối thiết bị của mình khỏi máy tính một cách an toàn.
Xem thêm tại HTCamera: https://htcamera.htskys.com/bai-viet/huong-dan-cach-reset-flycam-dji-mini-3-chi-tiet-va-nhanh-chong-nhat/
#htcamera #htskys #flycam #maybaykhongnguoilay #ResetFlycam #cachResetFlycam #huongdanResetFlycam #ResetFlycamDJIMini3 #cachResetFlycamDJIMini3
Khi gặp lỗi với Flycam, nhiều người dùng lựa chọn khôi phục cài đặt gốc để giải quyết vấn đề. Nếu bạn không chắc chắn về cách kết nối lại Flycam với phần mềm trên máy tính và bắt đầu lại quá trình cài đặt ban đầu, hãy làm theo các bước bên dưới.
Dưới đây, HTCamera cung cấp hướng dẫn toàn diện về cách Reset Flycam DJI Mini 3 và bộ điều khiển của nó đơn giản và nhanh nhất.
DJI Assistant là một ứng dụng máy tính được thiết kế để hỗ trợ người dùng cài đặt lại Flycam DJI Mini 3. Bạn có thể thực hiện quy trình này trên cả máy tính Mac và PC bằng cách làm theo các bước sau:
Bước 1: Bắt đầu bằng cách truy cập trang web chính thức của DJI và tải ứng dụng DJI Assistant về thiết bị của bạn. Sau khi tải xuống, nhấp vào tệp để bắt đầu cài đặt trên hệ thống của bạn.
Lưu ý: Đảm bảo cấp các quyền cần thiết cho ứng dụng trong quá trình cài đặt để ngăn chặn mọi sự cố tải.
Bước 2: Kết nối DJI Mini 3 của bạn với DJI Assistant bằng cáp USB. Đảm bảo Flycam đã được bật nguồn và kết nối với máy tính. Khi thiết bị được phát hiện, nó sẽ xuất hiện trên màn hình và bạn nên nhấp vào nó.
Bước 3: Tìm đến phần Firmware Update nằm ở bên trái giao diện. Tại đây, bạn sẽ tìm thấy danh sách đầy đủ các bản cập nhật chương trình cơ sở có sẵn cho Flycam. Nhấp vào nút Làm mới để bắt đầu quá trình đặt lại Flycam DJI Mini 3 về trạng thái mặc định của nhà sản xuất. Sau khi quá trình thiết lập lại hoàn tất, bạn có thể ngắt kết nối thiết bị của mình khỏi máy tính một cách an toàn.
Xem thêm tại HTCamera: https://htcamera.htskys.com/bai-viet/huong-dan-cach-reset-flycam-dji-mini-3-chi-tiet-va-nhanh-chong-nhat/
#htcamera #htskys #flycam #maybaykhongnguoilay #ResetFlycam #cachResetFlycam #huongdanResetFlycam #ResetFlycamDJIMini3 #cachResetFlycamDJIMini3
Hướng dẫn cách Reset Flycam DJI Mini 3 chi tiết và nhanh chóng nhất
Khi gặp lỗi với Flycam, nhiều người dùng lựa chọn khôi phục cài đặt gốc để giải quyết vấn đề. Nếu bạn không chắc chắn về cách kết nối lại Flycam với phần mềm trên máy tính và bắt đầu lại quá trình cài đặt ban đầu, hãy làm theo các bước bên dưới.
Dưới đây, HTCamera cung cấp hướng dẫn toàn diện về cách Reset Flycam DJI Mini 3 và bộ điều khiển của nó đơn giản và nhanh nhất.
DJI Assistant là một ứng dụng máy tính được thiết kế để hỗ trợ người dùng cài đặt lại Flycam DJI Mini 3. Bạn có thể thực hiện quy trình này trên cả máy tính Mac và PC bằng cách làm theo các bước sau:
Bước 1: Bắt đầu bằng cách truy cập trang web chính thức của DJI và tải ứng dụng DJI Assistant về thiết bị của bạn. Sau khi tải xuống, nhấp vào tệp để bắt đầu cài đặt trên hệ thống của bạn.
Lưu ý: Đảm bảo cấp các quyền cần thiết cho ứng dụng trong quá trình cài đặt để ngăn chặn mọi sự cố tải.
Bước 2: Kết nối DJI Mini 3 của bạn với DJI Assistant bằng cáp USB. Đảm bảo Flycam đã được bật nguồn và kết nối với máy tính. Khi thiết bị được phát hiện, nó sẽ xuất hiện trên màn hình và bạn nên nhấp vào nó.
Bước 3: Tìm đến phần Firmware Update nằm ở bên trái giao diện. Tại đây, bạn sẽ tìm thấy danh sách đầy đủ các bản cập nhật chương trình cơ sở có sẵn cho Flycam. Nhấp vào nút Làm mới để bắt đầu quá trình đặt lại Flycam DJI Mini 3 về trạng thái mặc định của nhà sản xuất. Sau khi quá trình thiết lập lại hoàn tất, bạn có thể ngắt kết nối thiết bị của mình khỏi máy tính một cách an toàn.
Xem thêm tại HTCamera: https://htcamera.htskys.com/bai-viet/huong-dan-cach-reset-flycam-dji-mini-3-chi-tiet-va-nhanh-chong-nhat/
#htcamera #htskys #flycam #maybaykhongnguoilay #ResetFlycam #cachResetFlycam #huongdanResetFlycam #ResetFlycamDJIMini3 #cachResetFlycamDJIMini3
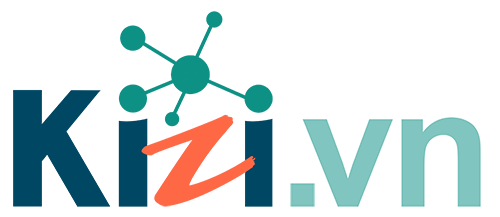
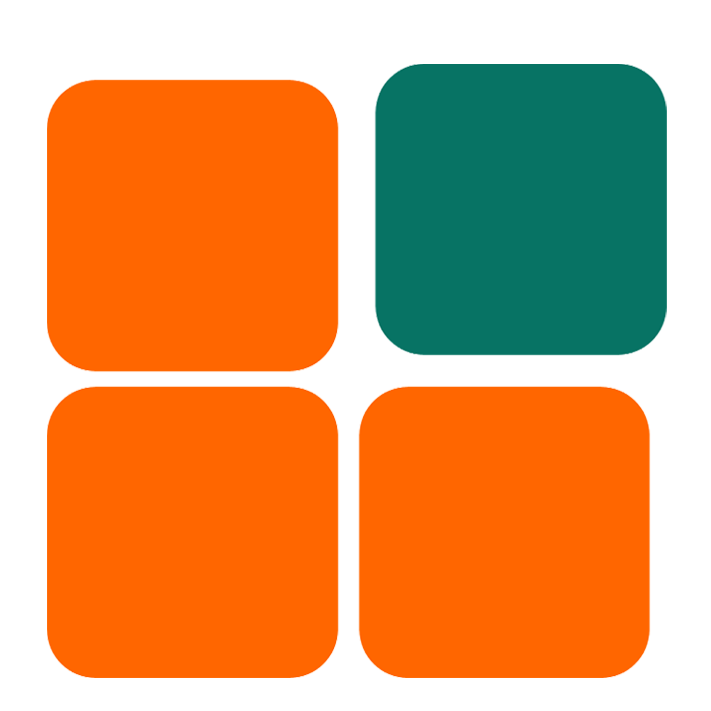 Ứng dụng
Ứng dụng
 Hỗ trợ kỹ thuật
Hỗ trợ kỹ thuật