12 Cách Sửa Mái Tôn Bị Dột Triệt Để 100% - Giải Pháp Cho Mùa Mưa!
💦 Mỗi khi mưa xuống, mái tôn bị dột không chỉ gây phiền toái mà còn ảnh hưởng đến sinh hoạt, công việc và độ bền của ngôi nhà.
Nguyên nhân có thể do: tôn mỏng rỉ sét, đinh vít hỏng, khe hở tại mối nối, máng xối bị tắc…
Arture Design chia sẻ ngay 12 cách xử lý mái tôn bị dột hiệu quả, nhanh chóng và triệt để:
✅ Thay vít/đinh gỉ sét, bơm keo silicon bịt kín lỗ hở.
✅ Dán màng chống dột, thay tôn úp nóc dài hơn chống tạt nước.
✅ Trám keo tại các khe tiếp giáp với tường hoặc mái nhà khác.
✅ Uốn chỉnh tôn bị trũng để tránh đọng nước.
✅ Kéo dài phần mái hoặc thay máng xối to hơn để nước thoát tốt.
✅ Sơn chống rỉ toàn bộ mái để ngăn ăn mòn… và nhiều mẹo khác giúp mái nhà bền đẹp quanh năm.
💡 Với hơn 10 năm kinh nghiệm, Arture Design cam kết xử lý dứt điểm mọi sự cố thấm dột, bảo hành lâu dài, thi công nhanh – gọn – an toàn.
📍 Phục vụ tại TP.HCM, Bình Dương, Đồng Nai, Long An, Tây Ninh và khu vực lân cận.
👉 Xem chi tiết 12 cách sửa mái tôn bị dột triệt để 100% tại đây:
https://arture.vn/thiet-ke-va-thi-cong/thi-cong-noi-that/cach-sua-mai-ton-bi-dot-triet-de-100-nhanh-chong/
#suachuamaiton #suachuadot #chongdotmaiton #chongtham #suamaitonbidot #suachuamaitontphcm #suachuachuyennghiep #chongthamtphcm #thicongmaiton #arturedesign
💦 Mỗi khi mưa xuống, mái tôn bị dột không chỉ gây phiền toái mà còn ảnh hưởng đến sinh hoạt, công việc và độ bền của ngôi nhà.
Nguyên nhân có thể do: tôn mỏng rỉ sét, đinh vít hỏng, khe hở tại mối nối, máng xối bị tắc…
Arture Design chia sẻ ngay 12 cách xử lý mái tôn bị dột hiệu quả, nhanh chóng và triệt để:
✅ Thay vít/đinh gỉ sét, bơm keo silicon bịt kín lỗ hở.
✅ Dán màng chống dột, thay tôn úp nóc dài hơn chống tạt nước.
✅ Trám keo tại các khe tiếp giáp với tường hoặc mái nhà khác.
✅ Uốn chỉnh tôn bị trũng để tránh đọng nước.
✅ Kéo dài phần mái hoặc thay máng xối to hơn để nước thoát tốt.
✅ Sơn chống rỉ toàn bộ mái để ngăn ăn mòn… và nhiều mẹo khác giúp mái nhà bền đẹp quanh năm.
💡 Với hơn 10 năm kinh nghiệm, Arture Design cam kết xử lý dứt điểm mọi sự cố thấm dột, bảo hành lâu dài, thi công nhanh – gọn – an toàn.
📍 Phục vụ tại TP.HCM, Bình Dương, Đồng Nai, Long An, Tây Ninh và khu vực lân cận.
👉 Xem chi tiết 12 cách sửa mái tôn bị dột triệt để 100% tại đây:
https://arture.vn/thiet-ke-va-thi-cong/thi-cong-noi-that/cach-sua-mai-ton-bi-dot-triet-de-100-nhanh-chong/
#suachuamaiton #suachuadot #chongdotmaiton #chongtham #suamaitonbidot #suachuamaitontphcm #suachuachuyennghiep #chongthamtphcm #thicongmaiton #arturedesign
12 Cách Sửa Mái Tôn Bị Dột Triệt Để 100% - Giải Pháp Cho Mùa Mưa!
💦 Mỗi khi mưa xuống, mái tôn bị dột không chỉ gây phiền toái mà còn ảnh hưởng đến sinh hoạt, công việc và độ bền của ngôi nhà.
Nguyên nhân có thể do: tôn mỏng rỉ sét, đinh vít hỏng, khe hở tại mối nối, máng xối bị tắc…
Arture Design chia sẻ ngay 12 cách xử lý mái tôn bị dột hiệu quả, nhanh chóng và triệt để:
✅ Thay vít/đinh gỉ sét, bơm keo silicon bịt kín lỗ hở.
✅ Dán màng chống dột, thay tôn úp nóc dài hơn chống tạt nước.
✅ Trám keo tại các khe tiếp giáp với tường hoặc mái nhà khác.
✅ Uốn chỉnh tôn bị trũng để tránh đọng nước.
✅ Kéo dài phần mái hoặc thay máng xối to hơn để nước thoát tốt.
✅ Sơn chống rỉ toàn bộ mái để ngăn ăn mòn… và nhiều mẹo khác giúp mái nhà bền đẹp quanh năm.
💡 Với hơn 10 năm kinh nghiệm, Arture Design cam kết xử lý dứt điểm mọi sự cố thấm dột, bảo hành lâu dài, thi công nhanh – gọn – an toàn.
📍 Phục vụ tại TP.HCM, Bình Dương, Đồng Nai, Long An, Tây Ninh và khu vực lân cận.
👉 Xem chi tiết 12 cách sửa mái tôn bị dột triệt để 100% tại đây:
https://arture.vn/thiet-ke-va-thi-cong/thi-cong-noi-that/cach-sua-mai-ton-bi-dot-triet-de-100-nhanh-chong/
#suachuamaiton #suachuadot #chongdotmaiton #chongtham #suamaitonbidot #suachuamaitontphcm #suachuachuyennghiep #chongthamtphcm #thicongmaiton #arturedesign
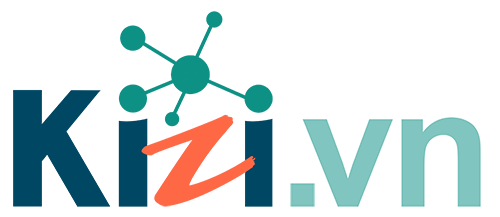

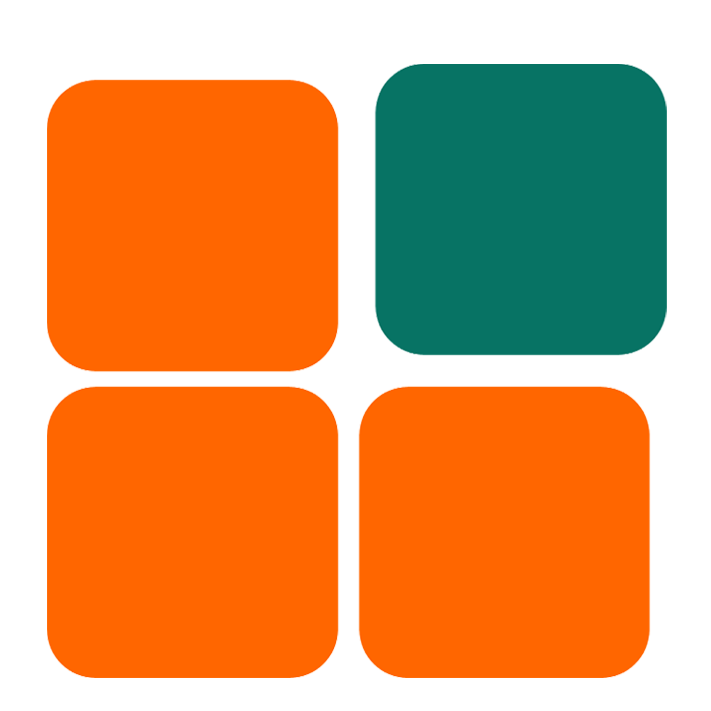 Ứng dụng
Ứng dụng
 Hỗ trợ kỹ thuật
Hỗ trợ kỹ thuật
