Đánh giá Saramonic SR-C2002: Cáp chuyển đổi Lightning sang 3.5mm chất lượng
Dù bạn đang ghi âm bằng 1 micro TRRS trên máy quay vào một điện thoại iPhone để quay video, hay 1 máy trộn âm thanh có đầu ra TRRS vào iPad khi đang phát sóng trực tiếp, dây cáp Saramonic SR-C2002 sẽ giúp bạn thực hiện các điều đó dễ dàng.
Bạn chỉ cần kết nối cáp Saramonic SR-C2002 vào micro TRRS hoặc nguồn âm thanh của bạn, bạn chỉ cần cắm nó vào iPhone hoặc iPad. Sau đó mở ứng dụng ghi âm, streaming hoặc video và dây cáp Saramonic SR-C2002 sẽ truyền âm thanh của bạn vào trong ứng dụng mà bạn chọn.
Lưu ý: Ứng dụng bạn chọn phải được hỗ trợ truyền tải âm thanh qua cổng Lightning.
Xem thêm tại HTCamera: https://htcamera.htskys.com/bai-viet/danh-gia-saramonic-sr-c2002-cap-chuyen-doi-lightning-sang-3-5mm-chat-luong/
#htcamera #micro #microphone #RodeWirelessGoII #MicThuAm #PhuKienVlog #SaramonicSRC2002
Dù bạn đang ghi âm bằng 1 micro TRRS trên máy quay vào một điện thoại iPhone để quay video, hay 1 máy trộn âm thanh có đầu ra TRRS vào iPad khi đang phát sóng trực tiếp, dây cáp Saramonic SR-C2002 sẽ giúp bạn thực hiện các điều đó dễ dàng.
Bạn chỉ cần kết nối cáp Saramonic SR-C2002 vào micro TRRS hoặc nguồn âm thanh của bạn, bạn chỉ cần cắm nó vào iPhone hoặc iPad. Sau đó mở ứng dụng ghi âm, streaming hoặc video và dây cáp Saramonic SR-C2002 sẽ truyền âm thanh của bạn vào trong ứng dụng mà bạn chọn.
Lưu ý: Ứng dụng bạn chọn phải được hỗ trợ truyền tải âm thanh qua cổng Lightning.
Xem thêm tại HTCamera: https://htcamera.htskys.com/bai-viet/danh-gia-saramonic-sr-c2002-cap-chuyen-doi-lightning-sang-3-5mm-chat-luong/
#htcamera #micro #microphone #RodeWirelessGoII #MicThuAm #PhuKienVlog #SaramonicSRC2002
Đánh giá Saramonic SR-C2002: Cáp chuyển đổi Lightning sang 3.5mm chất lượng
Dù bạn đang ghi âm bằng 1 micro TRRS trên máy quay vào một điện thoại iPhone để quay video, hay 1 máy trộn âm thanh có đầu ra TRRS vào iPad khi đang phát sóng trực tiếp, dây cáp Saramonic SR-C2002 sẽ giúp bạn thực hiện các điều đó dễ dàng.
Bạn chỉ cần kết nối cáp Saramonic SR-C2002 vào micro TRRS hoặc nguồn âm thanh của bạn, bạn chỉ cần cắm nó vào iPhone hoặc iPad. Sau đó mở ứng dụng ghi âm, streaming hoặc video và dây cáp Saramonic SR-C2002 sẽ truyền âm thanh của bạn vào trong ứng dụng mà bạn chọn.
Lưu ý: Ứng dụng bạn chọn phải được hỗ trợ truyền tải âm thanh qua cổng Lightning.
Xem thêm tại HTCamera: https://htcamera.htskys.com/bai-viet/danh-gia-saramonic-sr-c2002-cap-chuyen-doi-lightning-sang-3-5mm-chat-luong/
#htcamera #micro #microphone #RodeWirelessGoII #MicThuAm #PhuKienVlog #SaramonicSRC2002
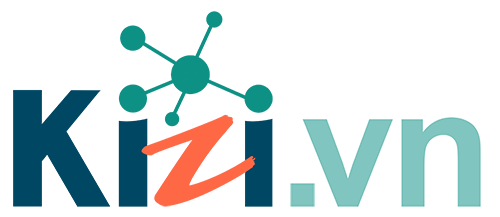

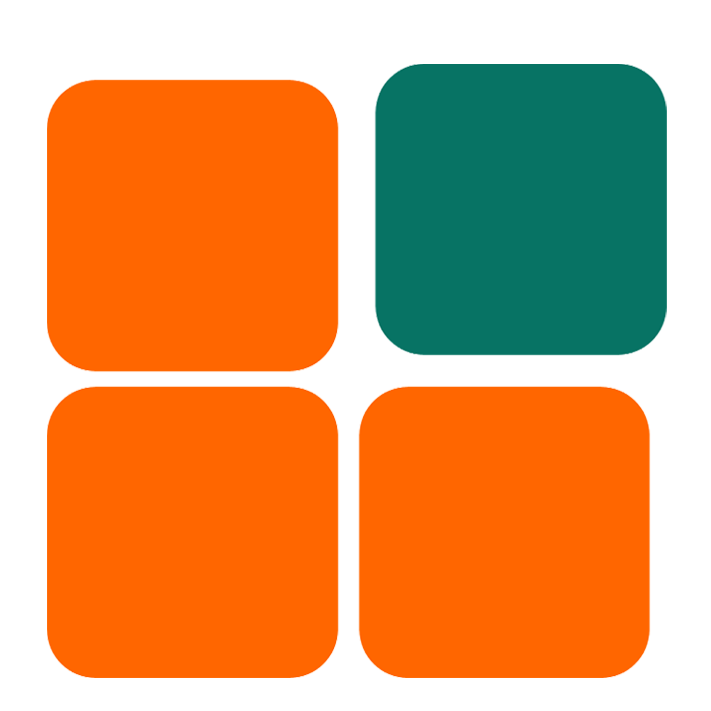 Ứng dụng
Ứng dụng
 Hỗ trợ kỹ thuật
Hỗ trợ kỹ thuật