Hướng Dẫn Cơ Bản Cách Điều Khiển Flycam Bằng Điện Thoại Thông Minh
Bây giờ bạn đã biết một số lý do để sử dụng điện thoại hoặc máy tính bảng để điều khiển Flycam, hãy cùng xem cách kết nối thiết bị thông minh của bạn với Flycam (không cần bộ điều khiển) để điều khiển nó bằng điện thoại hoặc máy tính bảng.
Bây giờ bạn đã biết một số lý do tại sao nên sử dụng điện thoại hoặc máy tính bảng để điều khiển Flycam, hãy cùng tìm hiểu cách kết nối thiết bị thông minh của bạn với Flycam (không cần bộ điều khiển) để bạn có thể điều khiển nó bằng điện thoại hoặc máy tính bảng.
Trên điện thoại của bạn, hãy truy cập App Store hoặc Play Store, bất kỳ ứng dụng nào trong hai ứng dụng này áp dụng cho thiết bị iOS hoặc Android của bạn.
Trong App Store hoặc Play Store, hãy tìm ứng dụng di động dành riêng cho Flycam của bạn. Ví dụ: nếu bạn đang sử dụng Flycam DJI, bạn nên sử dụng một trong những ứng dụng chuyên dụng của DJI để điều khiển Flycam của mình.
Tải xuống ứng dụng di động của Flycam và cho phép điện thoại hoặc máy tính bảng của bạn cài đặt nó.
Sau khi tải xuống ứng dụng di động của Flycam, hãy kết nối điện thoại hoặc máy tính bảng của bạn với mạng Wi-Fi của Flycam. Bạn có thể làm như vậy bằng cách đi tới cài đặt của thiết bị và sau đó là cài đặt Wi-Fi của thiết bị. Bạn sẽ có thể xem các mạng khác nhau mà bạn có thể tham gia và mạng này sẽ bao gồm mạng Wi-Fi chuyên dụng của Flycam của bạn miễn là Flycam của bạn được bật nguồn.
Kết nối thiết bị thông minh của bạn với mạng Wi-Fi của Flycam của bạn. Nếu bạn không chắc chắn về tên mạng Wi-Fi của Flycam, chỉ cần tham khảo hướng dẫn sử dụng để tìm ra tên mạng. Một lần nữa, hãy đảm bảo rằng Flycam đã thực sự được bật nguồn.
Sau khi kết nối điện thoại hoặc máy tính bảng của bạn với mạng Wi-Fi của Flycam, cả hai sẽ được đồng bộ hóa. Nhưng quá trình thiết lập vẫn chưa hoàn tất vì bạn vẫn cần định cấu hình cài đặt.
Quay lại ứng dụng di động của Flycam trên thiết bị thông minh của bạn và sau đó hoàn tất mọi thiết lập hoặc hiệu chỉnh mà bạn bắt buộc phải thực hiện để điều khiển Flycam bằng điện thoại của mình.
Sau khi hoàn tất thiết lập và hiệu chỉnh, giờ bạn đã sẵn sàng lái Flycam bằng điện thoại hoặc máy tính bảng của mình.
Xem thêm tại HTCamera: https://htcamera.htskys.com/bai-viet/cach-dieu-khien-flycam-bang-dien-thoai-don-gian-nhat-cuc-ky-de-hieu/
#htcamera #htskys #flycam #maybaykhongnguoilay #reviewflycam #danhgiaflycam #cachdieukhienflycambangdienthoai #dieukhienflycambangdienthoai
Bây giờ bạn đã biết một số lý do để sử dụng điện thoại hoặc máy tính bảng để điều khiển Flycam, hãy cùng xem cách kết nối thiết bị thông minh của bạn với Flycam (không cần bộ điều khiển) để điều khiển nó bằng điện thoại hoặc máy tính bảng.
Bây giờ bạn đã biết một số lý do tại sao nên sử dụng điện thoại hoặc máy tính bảng để điều khiển Flycam, hãy cùng tìm hiểu cách kết nối thiết bị thông minh của bạn với Flycam (không cần bộ điều khiển) để bạn có thể điều khiển nó bằng điện thoại hoặc máy tính bảng.
Trên điện thoại của bạn, hãy truy cập App Store hoặc Play Store, bất kỳ ứng dụng nào trong hai ứng dụng này áp dụng cho thiết bị iOS hoặc Android của bạn.
Trong App Store hoặc Play Store, hãy tìm ứng dụng di động dành riêng cho Flycam của bạn. Ví dụ: nếu bạn đang sử dụng Flycam DJI, bạn nên sử dụng một trong những ứng dụng chuyên dụng của DJI để điều khiển Flycam của mình.
Tải xuống ứng dụng di động của Flycam và cho phép điện thoại hoặc máy tính bảng của bạn cài đặt nó.
Sau khi tải xuống ứng dụng di động của Flycam, hãy kết nối điện thoại hoặc máy tính bảng của bạn với mạng Wi-Fi của Flycam. Bạn có thể làm như vậy bằng cách đi tới cài đặt của thiết bị và sau đó là cài đặt Wi-Fi của thiết bị. Bạn sẽ có thể xem các mạng khác nhau mà bạn có thể tham gia và mạng này sẽ bao gồm mạng Wi-Fi chuyên dụng của Flycam của bạn miễn là Flycam của bạn được bật nguồn.
Kết nối thiết bị thông minh của bạn với mạng Wi-Fi của Flycam của bạn. Nếu bạn không chắc chắn về tên mạng Wi-Fi của Flycam, chỉ cần tham khảo hướng dẫn sử dụng để tìm ra tên mạng. Một lần nữa, hãy đảm bảo rằng Flycam đã thực sự được bật nguồn.
Sau khi kết nối điện thoại hoặc máy tính bảng của bạn với mạng Wi-Fi của Flycam, cả hai sẽ được đồng bộ hóa. Nhưng quá trình thiết lập vẫn chưa hoàn tất vì bạn vẫn cần định cấu hình cài đặt.
Quay lại ứng dụng di động của Flycam trên thiết bị thông minh của bạn và sau đó hoàn tất mọi thiết lập hoặc hiệu chỉnh mà bạn bắt buộc phải thực hiện để điều khiển Flycam bằng điện thoại của mình.
Sau khi hoàn tất thiết lập và hiệu chỉnh, giờ bạn đã sẵn sàng lái Flycam bằng điện thoại hoặc máy tính bảng của mình.
Xem thêm tại HTCamera: https://htcamera.htskys.com/bai-viet/cach-dieu-khien-flycam-bang-dien-thoai-don-gian-nhat-cuc-ky-de-hieu/
#htcamera #htskys #flycam #maybaykhongnguoilay #reviewflycam #danhgiaflycam #cachdieukhienflycambangdienthoai #dieukhienflycambangdienthoai
Hướng Dẫn Cơ Bản Cách Điều Khiển Flycam Bằng Điện Thoại Thông Minh
Bây giờ bạn đã biết một số lý do để sử dụng điện thoại hoặc máy tính bảng để điều khiển Flycam, hãy cùng xem cách kết nối thiết bị thông minh của bạn với Flycam (không cần bộ điều khiển) để điều khiển nó bằng điện thoại hoặc máy tính bảng.
Bây giờ bạn đã biết một số lý do tại sao nên sử dụng điện thoại hoặc máy tính bảng để điều khiển Flycam, hãy cùng tìm hiểu cách kết nối thiết bị thông minh của bạn với Flycam (không cần bộ điều khiển) để bạn có thể điều khiển nó bằng điện thoại hoặc máy tính bảng.
Trên điện thoại của bạn, hãy truy cập App Store hoặc Play Store, bất kỳ ứng dụng nào trong hai ứng dụng này áp dụng cho thiết bị iOS hoặc Android của bạn.
Trong App Store hoặc Play Store, hãy tìm ứng dụng di động dành riêng cho Flycam của bạn. Ví dụ: nếu bạn đang sử dụng Flycam DJI, bạn nên sử dụng một trong những ứng dụng chuyên dụng của DJI để điều khiển Flycam của mình.
Tải xuống ứng dụng di động của Flycam và cho phép điện thoại hoặc máy tính bảng của bạn cài đặt nó.
Sau khi tải xuống ứng dụng di động của Flycam, hãy kết nối điện thoại hoặc máy tính bảng của bạn với mạng Wi-Fi của Flycam. Bạn có thể làm như vậy bằng cách đi tới cài đặt của thiết bị và sau đó là cài đặt Wi-Fi của thiết bị. Bạn sẽ có thể xem các mạng khác nhau mà bạn có thể tham gia và mạng này sẽ bao gồm mạng Wi-Fi chuyên dụng của Flycam của bạn miễn là Flycam của bạn được bật nguồn.
Kết nối thiết bị thông minh của bạn với mạng Wi-Fi của Flycam của bạn. Nếu bạn không chắc chắn về tên mạng Wi-Fi của Flycam, chỉ cần tham khảo hướng dẫn sử dụng để tìm ra tên mạng. Một lần nữa, hãy đảm bảo rằng Flycam đã thực sự được bật nguồn.
Sau khi kết nối điện thoại hoặc máy tính bảng của bạn với mạng Wi-Fi của Flycam, cả hai sẽ được đồng bộ hóa. Nhưng quá trình thiết lập vẫn chưa hoàn tất vì bạn vẫn cần định cấu hình cài đặt.
Quay lại ứng dụng di động của Flycam trên thiết bị thông minh của bạn và sau đó hoàn tất mọi thiết lập hoặc hiệu chỉnh mà bạn bắt buộc phải thực hiện để điều khiển Flycam bằng điện thoại của mình.
Sau khi hoàn tất thiết lập và hiệu chỉnh, giờ bạn đã sẵn sàng lái Flycam bằng điện thoại hoặc máy tính bảng của mình.
Xem thêm tại HTCamera: https://htcamera.htskys.com/bai-viet/cach-dieu-khien-flycam-bang-dien-thoai-don-gian-nhat-cuc-ky-de-hieu/
#htcamera #htskys #flycam #maybaykhongnguoilay #reviewflycam #danhgiaflycam #cachdieukhienflycambangdienthoai #dieukhienflycambangdienthoai
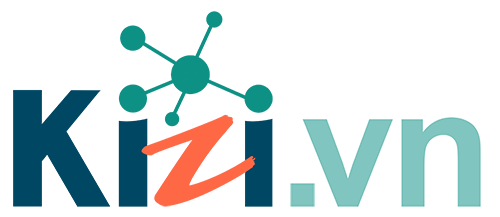

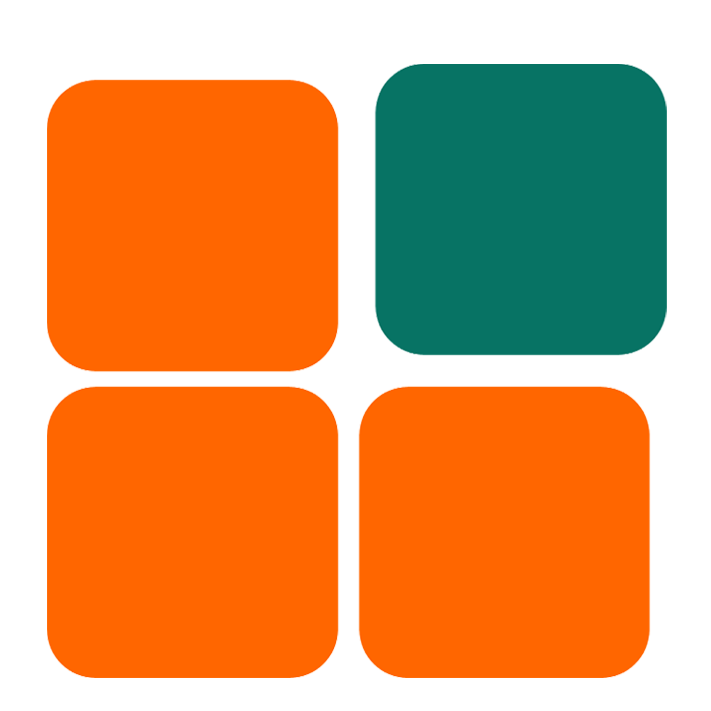 Ứng dụng
Ứng dụng
 Hỗ trợ kỹ thuật
Hỗ trợ kỹ thuật