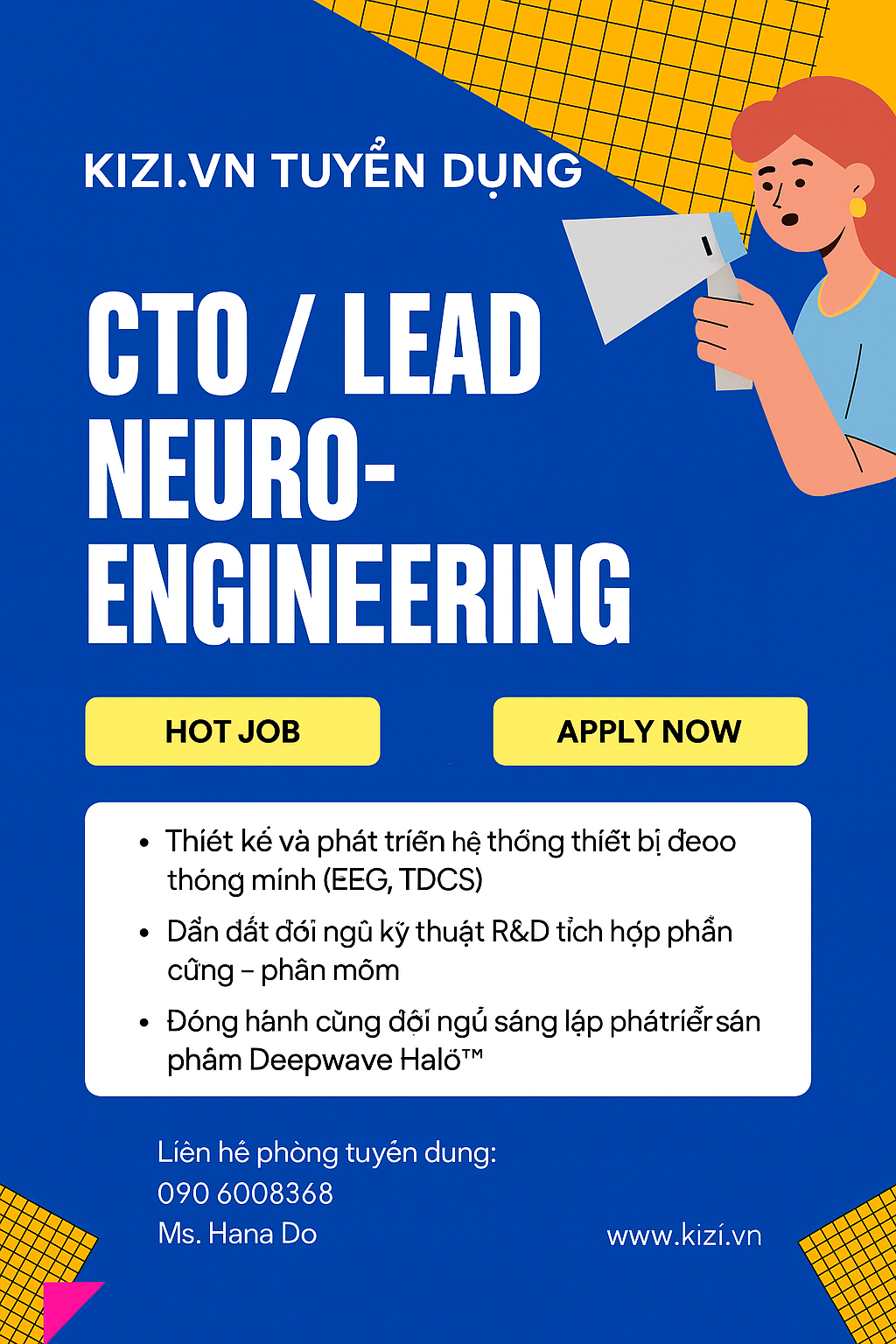Camera 48MP Fusion của iPhone Air: sức mạnh nhiếp ảnh trong một ống kính duy nhất.
Camera 48MP Fusion của iPhone Air 2025 mang sức mạnh nhiếp ảnh trong một ống kính duy nhất với nhiều điểm nổi bật:
- Hệ thống camera sau 48MP Fusion tích hợp cảm biến quad-pixel lớn 2,0µm và chống rung quang học dịch chuyển cảm biến, cho khả năng chụp ảnh sắc nét, đặc biệt trong điều kiện ánh sáng yếu.
- Công nghệ Photonic Engine nâng cấp giúp tăng chi tiết, màu sắc chân thực và độ sáng tông màu da, tạo ra hình ảnh và video chất lượng chuyên nghiệp.
- Camera trước 18MP với tính năng Center Stage, tự động điều chỉnh khung hình để người dùng luôn nằm chính giữa khi gọi video hoặc quay vlog.
- Hỗ trợ quay video kép Dual Capture cho phép quay cùng lúc từ camera trước và sau, rất tiện lợi cho việc sáng tạo nội dung.
Tuy chỉ có một camera sau duy nhất, nhưng nhờ công nghệ tích hợp và phần mềm xử lý tinh vi, camera iPhone Air đạt được khả năng như sở hữu nhiều ống kính, đáp ứng nhu cầu nhiếp ảnh và quay video chất lượng cao chuyên nghiệp trong thiết kế siêu mỏng nhẹ.
Nhanh tay sở hữu siêu phẩm mới này tại: https://www.thegioididong.com/dtdd/iphone-air-512gb
Camera 48MP Fusion của iPhone Air 2025 mang sức mạnh nhiếp ảnh trong một ống kính duy nhất với nhiều điểm nổi bật:
- Hệ thống camera sau 48MP Fusion tích hợp cảm biến quad-pixel lớn 2,0µm và chống rung quang học dịch chuyển cảm biến, cho khả năng chụp ảnh sắc nét, đặc biệt trong điều kiện ánh sáng yếu.
- Công nghệ Photonic Engine nâng cấp giúp tăng chi tiết, màu sắc chân thực và độ sáng tông màu da, tạo ra hình ảnh và video chất lượng chuyên nghiệp.
- Camera trước 18MP với tính năng Center Stage, tự động điều chỉnh khung hình để người dùng luôn nằm chính giữa khi gọi video hoặc quay vlog.
- Hỗ trợ quay video kép Dual Capture cho phép quay cùng lúc từ camera trước và sau, rất tiện lợi cho việc sáng tạo nội dung.
Tuy chỉ có một camera sau duy nhất, nhưng nhờ công nghệ tích hợp và phần mềm xử lý tinh vi, camera iPhone Air đạt được khả năng như sở hữu nhiều ống kính, đáp ứng nhu cầu nhiếp ảnh và quay video chất lượng cao chuyên nghiệp trong thiết kế siêu mỏng nhẹ.
Nhanh tay sở hữu siêu phẩm mới này tại: https://www.thegioididong.com/dtdd/iphone-air-512gb
Camera 48MP Fusion của iPhone Air: sức mạnh nhiếp ảnh trong một ống kính duy nhất.
Camera 48MP Fusion của iPhone Air 2025 mang sức mạnh nhiếp ảnh trong một ống kính duy nhất với nhiều điểm nổi bật:
- Hệ thống camera sau 48MP Fusion tích hợp cảm biến quad-pixel lớn 2,0µm và chống rung quang học dịch chuyển cảm biến, cho khả năng chụp ảnh sắc nét, đặc biệt trong điều kiện ánh sáng yếu.
- Công nghệ Photonic Engine nâng cấp giúp tăng chi tiết, màu sắc chân thực và độ sáng tông màu da, tạo ra hình ảnh và video chất lượng chuyên nghiệp.
- Camera trước 18MP với tính năng Center Stage, tự động điều chỉnh khung hình để người dùng luôn nằm chính giữa khi gọi video hoặc quay vlog.
- Hỗ trợ quay video kép Dual Capture cho phép quay cùng lúc từ camera trước và sau, rất tiện lợi cho việc sáng tạo nội dung.
Tuy chỉ có một camera sau duy nhất, nhưng nhờ công nghệ tích hợp và phần mềm xử lý tinh vi, camera iPhone Air đạt được khả năng như sở hữu nhiều ống kính, đáp ứng nhu cầu nhiếp ảnh và quay video chất lượng cao chuyên nghiệp trong thiết kế siêu mỏng nhẹ.
Nhanh tay sở hữu siêu phẩm mới này tại: https://www.thegioididong.com/dtdd/iphone-air-512gb
0 Bình luận
0 Chia Sẻ
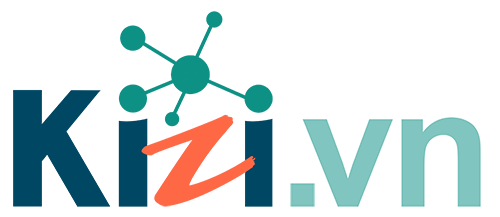

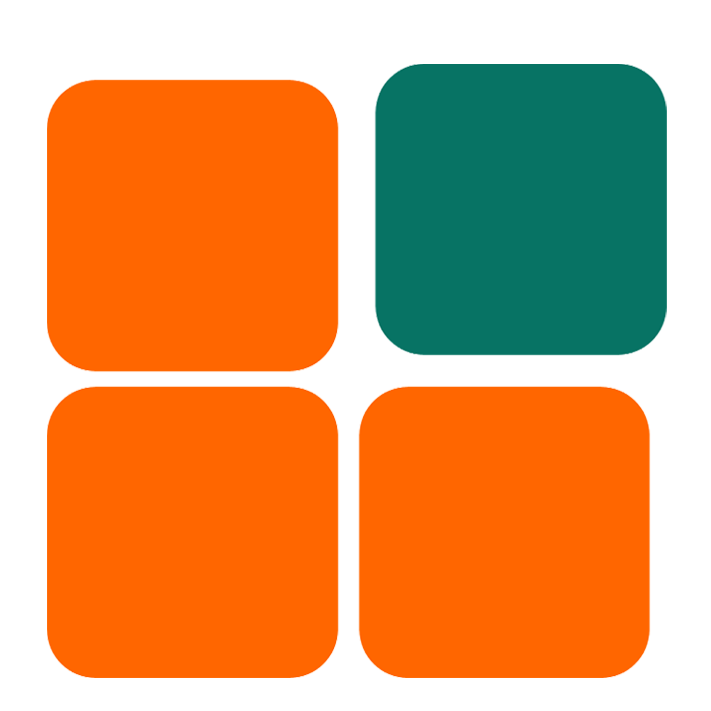 Ứng dụng
Ứng dụng
 Hỗ trợ kỹ thuật
Hỗ trợ kỹ thuật